Feb 24, 2021 • Filed to: Photo/Video/Audio Solutions • Proven solutions
With an increasing number of us taking videos via our mobile phones and tablets, those videos' problems are also on the increase. Many suffer from playback issues such as choppiness and jerky play. Luckily, specialist programs such as Recoverit are here to help make your videos smooth.
What Makes VCL Choppy Video?
VLC Media Player is a free, portable audio and video player app that supports Windows versions 10/8/7/ and even XP, Mac in 32bit/64bit versions, Android, iOS, and other platforms. Its flexibility makes it the video playback App for many. If you are a user of the many Internet-based video sites, then you know how frustrating it can be when the streaming video doesn't play correctly and can appear to be 'VCL choppy.'
I use a media player called VLC which can literally play everything in video format- even flv files (which you get when you download a video from youtube). So after the rar file is opened, use this player to watch it if yours still do not work. If for some reason you'd prefer to run VLC's conversion operation from a command line, Videolan and others around the web offer a series of instructions for encoding files with the Windows Command.
Play RAR files: Do you know VLC can play videos zipped inside RAR files? They play like normal video files and you can even use the seek bar. If the RAR file is split into several files, no problem. Just load the first part (.part001.rar ) and it will automatically take the rest of the parts and play the whole file. Does Vlc Player Play Rar Files DOWNLOAD. Does Vlc Player Play Rar Files DOWNLOAD. Canibus 2000 Bc Full Album Zip. Platoon Usb Joystick Driver. Crack Para Prescom 2013 167.
When a video is described as being 'choppy,' it can mean several different reasons, including a stuttering frame rate, out-of-sync audio, VCL jerky playback, or even inconsistent stream speed. An example of this is the often-seen YouTube black screen, where video refuses to play. When you see a black screen on YouTube, it's because the video failed to load for some reason and maybe related to any of the issues above. When will fortnite save the world be free exact date.
Some of the most common representations of a choppy video are:
- Audio and Video codec issues
- Corrupt or damaged source video file
- Outdated media players installed on your system.
- Inadequate system requirements to play the intended video file.
Of these, inadequate system resources – the actual running systems of the computer, tablet, or phone – are insufficiently large enough to deal with playing the video correctly. The next most seen reason is the use of an incorrect or inappropriate video player.
The VCL media player can also suffer from choppy video playback. While this can be a real problem for viewers, there are several ways to address all of these issues causing choppy playback at once and making your video viewing experience a lot smoother.
How to Fix Choppy VCL Videos
Luckily, fixing choppy videos isn't too hard to do if you follow a few simple steps. However, there is more than one way to do this, so let's look at VCL's choppy video's main ways.
1. Update Computer Settings
You can help prevent choppy videos by freeing up system resources, helping your PC run video in a more streamlined way. To do this, you need to:
a) Empty your Internet browser's cache and temporary files. Click the 'Tools' menu and then select 'Delete Browser History' in Internet Explorer (other browsers may be different). These files can bog down your computer, so delete them to help it run faster. Figure 1 shows this.
b) Open your computer's 'Control Panel' and then click 'Display.' Select the 'Settings' tab, click on 'Advanced,' and then click 'Troubleshoot.' Drag the hardware acceleration slider to the left. This will reduce strain on your processor.
c) Add virtual memory. If you are using Windows Vista or 7, you can add extra RAM to your computer by plugging a USB mass storage device into the computer and allowing the system to convert the unused space into RAM.
d) Defragment by clicking 'Start' and then select 'Programs.' Click 'System Tools' and then 'Disk Defragmenter.' Running this will eliminate the fragmenting of files, which could be affecting your processor.
These steps should free up sufficient system resources to allow a video to be played.
2. Use Wondershare Repairit
You can use special programs such as Wondershare Repairit to repair videos that have been damaged or have many of the symptoms of choppy playback. To do this:
a) Open Wondershare Repairit Video Repair. Then, click on the ' Add' button or hit 'Add video and start repairing,' add the program's desired video.
b) With the video selected via its checkbox, click the Repair button to start the repairing process.
c) Wondershare Repairit will tell you when the repair process has been completed, and it is safe to proceed.
d) You can preview the repaired video before saving it.
e) It will highlight the sample video for serious corrupted videos.
f) Once viewed, you can go ahead with repairing the proper file.
g) The repair is now completed. You can choose the file location and save the repaired video.
Wondershare Repairit is an application specially designed to repair MP4, MOV, 3GP files, etc., and could help you repair damaged mp4 files in any common causes. These include format changes, file header corruption, improper system shutdown, file read and write errors, virus attacks, improper download, and compression issues.
3. Alter the VCL Caching Time
Call of duty pc game online. You may find that altering the amount of cache memory that the VCL player uses can help with the video's flow that you see. To do this, open the VCL player, go to the tools menu, and go to the 'preferences' sub-menu at the main menu's bottom.
Then, click 'All' under the 'Show Settings' option at the bottom of the window. Click 'Input / Codecs' in the left sidebar.
If the file that is skipping is playing from a local hard drive, look for the 'File Caching (ms)' option under 'Advanced' on the right-hand side. The caching value here is set in milliseconds, so setting the value to 1000 will buffer for 1 second (the default is 300, or 0.3 seconds). The problem with setting this option too large is that if you want to skip to a new point in the file manually, there will be a larger lag while the content is buffered again.
If the file you are trying to play is located on a network share, you can change the caching value for Network Caching in milliseconds (ms). See figure 8.
In figure 8, the buffer time for file caching has been set to 300ms, and the network caching is set to 1 second, but you can set these to almost anything that you need to allow the system to keep up with the flow of the video. You could set them to as high as 5 or even 20 seconds if you thought this would prevent your video from being choppy.
4. Disable Hardware Decoding
Your computer's hardware coding systems can sometimes cause conflicts that can interfere with your video-streaming hardware and software. Software decoding means that the video is handled mostly by software programs, and the system reads the video information using the Central Processing Unit (CPU) only.
Alternatively, hardware decoding transfers the main part of the decoding job to the CPU to decode video faster when referring to high-resolution videos. However, this can be taxing on system resources since high definition video decoding is an extremely CPU-occupying task that a computer with a low-power CPU can't decode such videos smoothly.
To help smooth this, in your VCL player, go to the tools menu and select preferences. Then go to Input / Codec selection. The Codecs section locates Hardware-accelerated decoding and sets it to Disable. See figure 9.
Once you have clicked save, video playback by VCL should be a lot smoother, and there should be an absence of choppiness.
How to Treat Your VCL Videos
The VLC Media Player is undoubtedly one of the most popular free video players available today. Much of the appeal comes from the fact that it plays virtually any audio or video file that you run through it without dealing with codecs at all. Furthermore, it is cross-platform, Open Source, and ships with loads of other features that you can make use of to enhance your video playback. Online games with minecraft.
If you are a VLC user who uses the player to play video or audio files without having looked at the preferences once, you may miss out on some great features that improve your multimedia experience significantly. There are loads of features that help general playback, including:
a) Open recent files quickly. The VLC player maintains a history of recently watched items which can be accessed under Media > Open Recent Media in the player interface. That's useful if you want to play a video or audio file again and are not sure where to access it on your device.
b) Create Video Screenshots. If you want to create a quick screenshot of a video, you can do so right from within VLC Media Player. To do so, right-click the video and select Video > Take Snapshot from the context menu. You can then see this as a thumbnail image or expand it out to full size.
c) Play RAR Files. VCL is flexible enough to do this on unprotected RAR files. Just load the first part - if there are several compressed files together in the RAR - into the player, and it will start to play the video or audio just fine.
d) Add Bookmarks to Video. You can bookmark video and audio positions in VLC. This can be useful if you want your favorite part of a song or scene of a video on the fast dial at all times. Just open the bookmarks menu using Ctrl-B while the video or audio is playing, and click on create to add a new bookmark that links to the current position. You can then find the segment again when you need to.
Say goodbye to choppy, jerky, and broken video files using some of the go-to procedures to fix choppy or jerky videos described in this article. It is little as frustrating as having a video file that will not play correctly, and these fixes work to prevent this.
Fix Media File Issues
- Recover & Repair Photos
- Recover & Repair Videos
- Recover & Repair Audio
- Recover & Repair Cameras
VLC became one of the most popular media players in the world because of it's ability to seamlessly play anything and everything that you throw at it. With most other players, you would need to hunt and install codecs yourself for many media file formats.
You will be surprised to find that there are a lot of other things that VLC can do. Many of these are so useful you might already have searched a lot for alternate softwares to do these. Well, find out how many of these listed below you knew, and how many you did not.
1. Rip DVDs: VLC includes a basic DVD ripper. You probably would never use it when there are better DVD rippers available, but it helps to know that you can in fact, get a decent quality DVD rip with VLC. To rip a movie follow these steps:
- Go to the Media->Convert/Save. Click on the Disc tab.
- Here you can adjust the Starting Position and rip only specific titles or chapters.
- Enter file name making sure to end with .MPG.
- Click Save.
2. Record videos: With the new VLC, you can record videos during playback. The record button is hidden by default. To see it, click on View->Advanced Control. The record button will now appear. Clicking on the button while playing a movie or video will start recording. Clicking again will stop recording.
Advanced controls also include buttons for Snapshot capturing, looping and frame by frame view.
Can Vlc Play Rar Files Download
3. Convert Audio and Video formats: In VLC you can convert video and audio files from one format to another. Several different formats are supported like MP4, WMV, AVI, OGG, MP3 etc. To access the converter:
- Go to Media->Convert/Save.
- Load the file you want to convert using the Add button and click Convert.
- Now choose the output format and output file location.
4. Play RAR files: Do you know VLC can play videos zipped inside RAR files? They play like normal video files and you can even use the seek bar. If the RAR file is split into several files, no problem. Just load the first part (.part001.rar ) and it will automatically take the rest of the parts and play the whole file. If your computer is a little old, you might see small delays because VLC needs to unzip the files for running them.
5. Play in ASCII mode: VLC media player has an amusing ability, to playback movies in ASCII art. To enable ASCII mode, open VLC media player and click on Tools>Preferences. Open the section 'Video' section and under 'Output' select 'Color ASCII art video output' from the drop down menu. Save it. Now play any video file to enjoy the ASCII art.
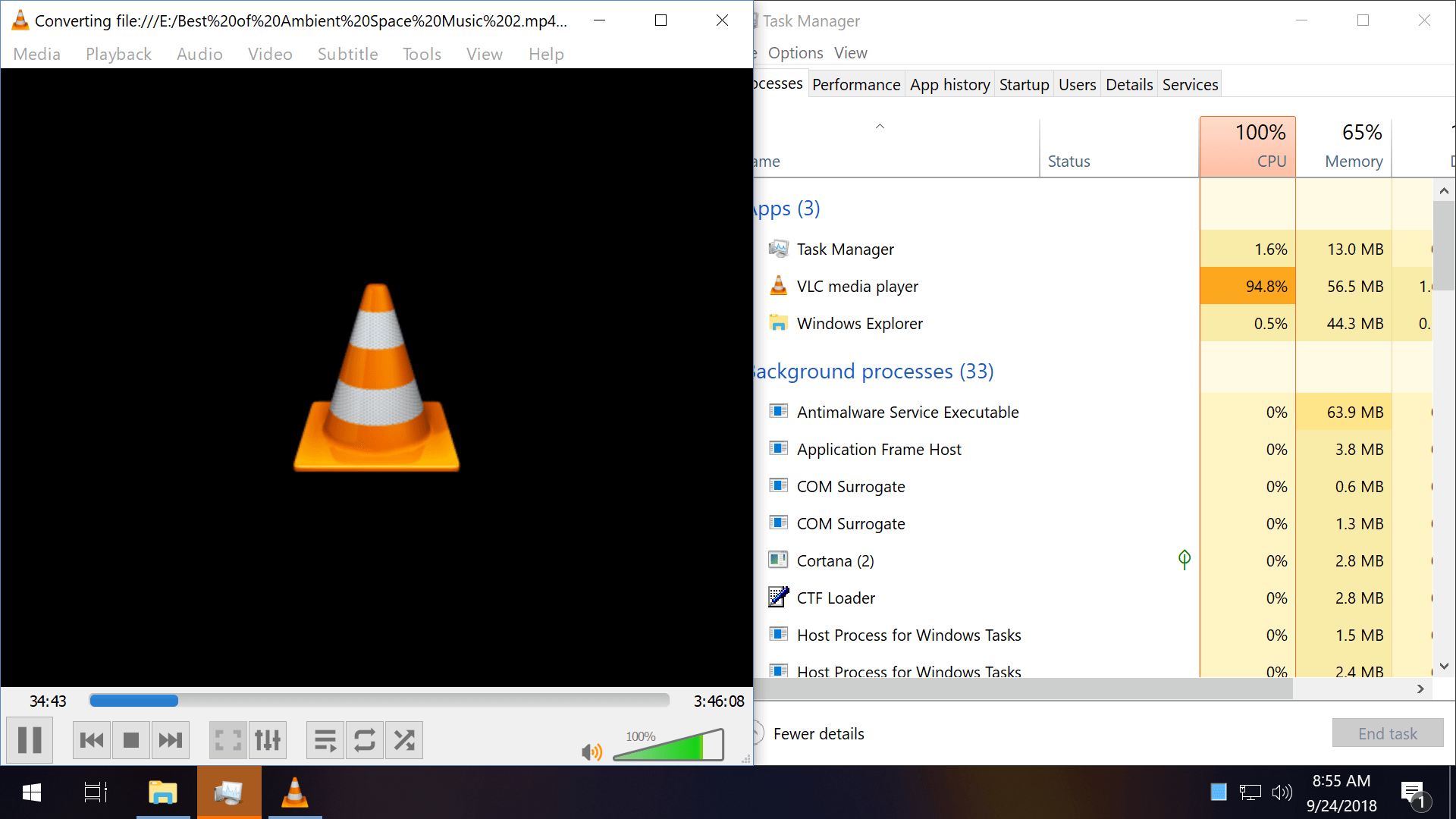
2. Record videos: With the new VLC, you can record videos during playback. The record button is hidden by default. To see it, click on View->Advanced Control. The record button will now appear. Clicking on the button while playing a movie or video will start recording. Clicking again will stop recording.
Advanced controls also include buttons for Snapshot capturing, looping and frame by frame view.
Can Vlc Play Rar Files Download
3. Convert Audio and Video formats: In VLC you can convert video and audio files from one format to another. Several different formats are supported like MP4, WMV, AVI, OGG, MP3 etc. To access the converter:
- Go to Media->Convert/Save.
- Load the file you want to convert using the Add button and click Convert.
- Now choose the output format and output file location.
4. Play RAR files: Do you know VLC can play videos zipped inside RAR files? They play like normal video files and you can even use the seek bar. If the RAR file is split into several files, no problem. Just load the first part (.part001.rar ) and it will automatically take the rest of the parts and play the whole file. If your computer is a little old, you might see small delays because VLC needs to unzip the files for running them.
5. Play in ASCII mode: VLC media player has an amusing ability, to playback movies in ASCII art. To enable ASCII mode, open VLC media player and click on Tools>Preferences. Open the section 'Video' section and under 'Output' select 'Color ASCII art video output' from the drop down menu. Save it. Now play any video file to enjoy the ASCII art.
Can Vlc Play Rar Files
6. Video Magnification/Zoom In & Out: Another intriguing feature is Video Magnification. Open Tools->Effects and Filters->Video Effects and under Geometry tab, enable Magnification/Zoom option, to let it zoom in/out the video. You will see a small window at top left corner with main magnification control. Fill in the triangle by clicking it to zoom into the video. To view the desired video portion, move the square capturing screen across the box.
Can Vlc Play Rar Files File
7. Adding Logo: Overlaying logo option comes in handy, you can easily insert a logo (PNG/JPG format) in the video as a watermark. It also helps in overlaying existing logo with an image. To make use of this feature, go to Tools->Effects and Filters->Video Effects and under Logo tab, specify the full path of image where it is residing, adjust transparency control and allocate the position. The importance of this feature is that you can add the company logo while giving a video presentation.
